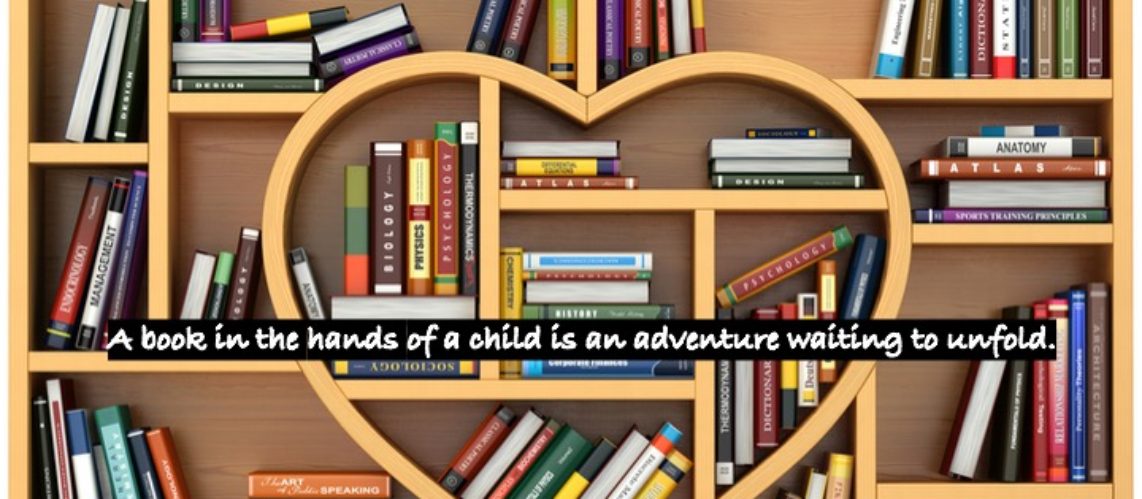Freedom Scientific’s Convenient OCR
The term OCR refers to Optical Character Recognition or the process by which a camera captures an image and the software processes it into a digitally readable format. The Convenient OCR feature built into the JAWS screen reader from Freedom Scientitifc can scan to recognize several elements including image files, inaccessible PDF documents, screen images like movie menus or application setup windows, and unlabeled items like graphical buttons. Results are captured to the results viewer and can be navigated with reading keys and copy/pasted elsewhere.
Convenient OCR is an incredibly helpful feature when it works correctly. Like any other OCR feature, this is not always the case depending on the complexity of the image. I found Convenient OCR works well with recognizing page elements, text within a graphic from a saved image file, and single-column text PDF’s.
The OCR feature can also be used with Freedom Scientific’s PEARL reading camera accessory for print documents rather than digital ones such as mail or magazines. To activate Convenient OCR anywhere when JAWS is running, use the layered command insert space then O. Follow this with w to recognize the whole window, f for image file, d for PDF document, or a to capture an image from the PEARL camera/scanner system. Additional commands can be found in the JAWS help topic for this feature by hitting insert j, alt h, f1, and arrowing down through the tree view. Enter on the Reference Tools book and hit f6 to switch to the reading pane when focus is on the first section: Convenient OCR.
Browse FS’s large library of training resources to learn about navigating the JAWS help topics, or discover options through Paths to Literacy’s article on the subject.
Commands
Start OCR = Insert Space + O
Recognize window = (Ins Space + O) W
Recognize image file = (Ins Space + O) F
Recognize PDF document = (Ins Space + O) D
Recognize Pearl Camera image = (Ins Space + O) A

Listen to FS’s Webinar on the OCR feature in JAWS to give your screen reading experience a boost!
Seeing AI’s Document Channel
If you’ve spent any time at all among the VI community, chances are you have already heard lots about the acclaimed Seeing AI app from Microsoft described as a “talking camera for the blind”.

Download the free Seeing AI app today and increase your on-the-go access to visual information.
Seeing AI’s document channel is an excellent OCR app option. It’s just as good or better than many paid apps like KNFB Reader, depending on the features you want. The automatic voice guidance for taking a clear shot is hugely helpful. You don’t have to navigate to a filed of view report button, it announces which corners are visible and automatically takes the shot when it senses correct positioning. Use standard reading commands to navigate text. The accuracy is strong. Along the bottom are options to read the text captured aloud, increase/decrease font size, or share. You can share the image or the text in order to save, edit, and navigate it with a word processor. You have all the usual share options: email, text, save via airdrop, send to Dropbox, etc.
The Seeing Ai app delivers high quality OCR and the features needed to save and rework the document to make it digitally accessible. It has so many everyday applications. Without the PEARL camera, Convenient OCR is more limited and not portable, they are not exactly comparable though, since they serve different OCR functions: physical print material versus on-screen content. If you’re already a JAWS user with an iPhone, the Convenient OCR feature paired with a PEARL camera and the Seeing AI app are highly practical, affordable options for meeting your daily OCR needs.