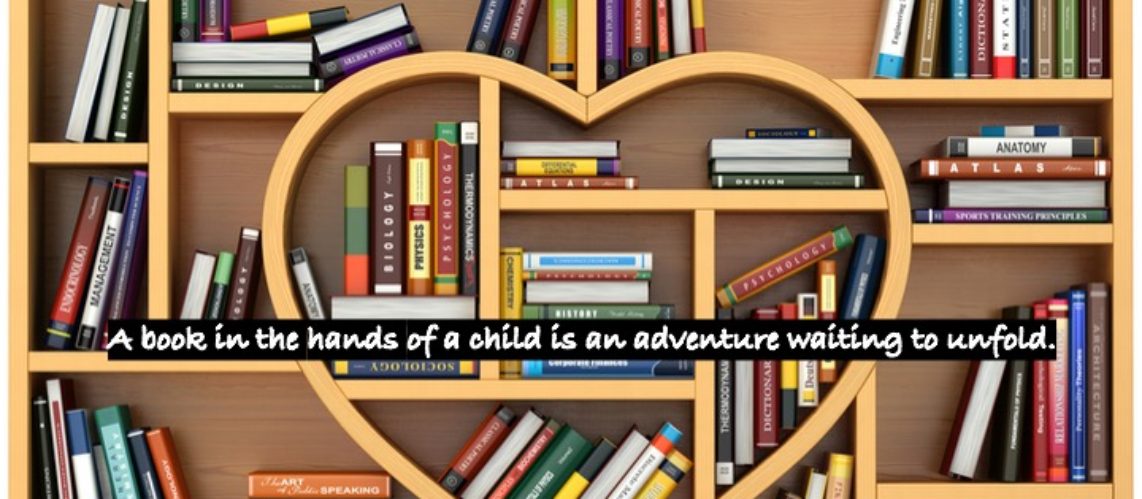I’ve used various screen magnification softwares regularly since elementary school. People assume ZoomText distributed by Freedom Scientific, is the apex product on the market. I strongly disagree. ZoomText has fancy features but causes a lot of problems. Primarily, it slows up your system so much as to eventually make it unusable. The longer it runs, the slower your system gets and the less capacity it has to run multiple programs at once. Switching applications becomes laborious and wait time between inputting a command and having it activate lengthens. ZoomText gradually ruined several of my computers growing up and sadly, the problem has not been fixed today. I installed the 2020 version of Fusion and tested the Zoomtext to see if it had improved in this area. But it seemed to slow up my system even faster than back in 2008. Another problematic aspect of ZoomText is using the Caps Lock key as the modifier for commands. That messes up its normal functioning. You can double tap it to activate/deactivate Caps and single tap along with up or down arrows to zoom, but when typing, Caps kept blinking on and off inconsistently; a state of affairs likely confuse learners.
Once, ZoomText was one of the only full-screen magnification options. Thankfully, that’s no longer the case. With the Windows 10 update came a remarkable transformation of the built-in magnifier which, before had been pathetic in image quality and lacking in features. Now, the Windows Magnifier has all the functions needed without losing image quality or compromising computer performance. If anything, the magnification quality is crisper and clearer than with Zoomtext, and the keystrokes easier to remember. Simply hit Windows + to activate from anywhere, alt control i to invert colors or alt-control mouse scroll wheel to zoom. It automatically starts in full-page mode ready to go, though other modes are available in its menu. Why, it even lets you temporarily zoom out to see the full window completely zoomed out, then zooms you right back to where you were. This feature, known as preview, is triggered by pressing control, alt, space and could be highly beneficial for low vision students you’re trying to break of the habit of refusing to use magnification. So if you are looking for decent magnification that works on every screen and in every program, but don’t care too much about speech output features, I recommend you save your money and use what’s already available for free on any computer running Windows.

The 4 Magnifier Must Teach Commands to introduce in the First Training Session
- Activate the Magnifier from any screen = Windows +
- Toggle between normal and reverse contrast = Alt, Ctrl, i
- Increase zoom level = Windows +
- Decrease zoom level = Windows –
Access Software Training Tips for Teachers
When teaching, introduce commands and features gradually to new learners as they are needed for authentic tasks, then let them explore. Those with light sensitivity need inverted contrast introduced right away to ensure computer time is not a painful experience. The user will need to be familiarized with the interface and terminology which could be done with verbal descriptions with voice recording or email summary notes provided for later independent practice. Vital to teaching any AT is the necessity to integrate it into the student’s daily routine, to get them using it for activities they would do anyway. The goal is to get them to a place where they experiece for themselves how much easier their life is with it than without it.