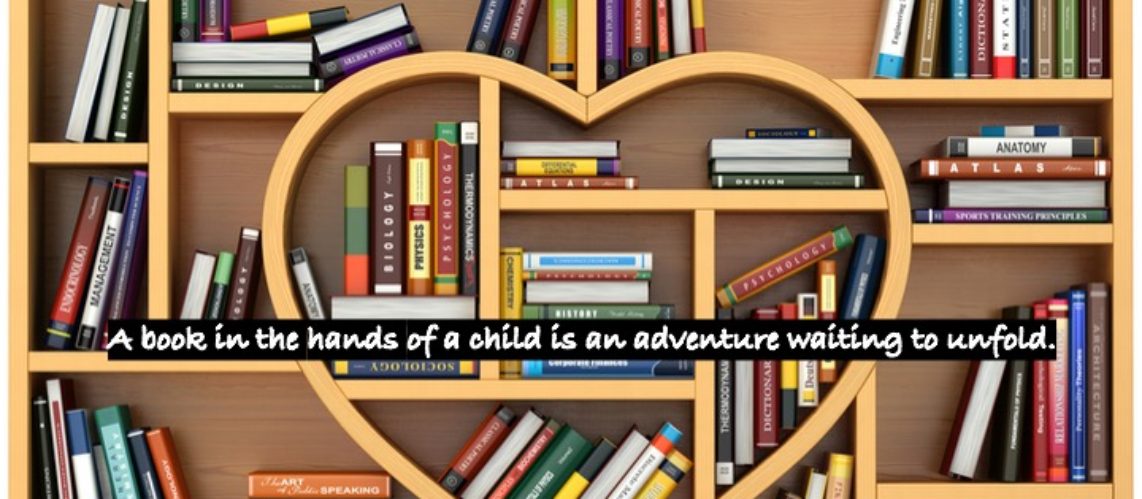These instructions are given from the perspective of a user of the Job Access with Speech screen reader (version 2020 or higher), with Window 10 or 11.
Option 1: Using the System Tray

- Press Windows B to navigate to the system tray located at the bottom right corner of the computer screen.
- Press the right arrow key until you hear your type of sound source. This is usually either “headphones” or “speakers”, then hit enter or space to open the volume mixer.
- Use the up or down arrow keys to increate or decrease the volume, when satisfied, press escape or alt F4 to close the mixer.
- Use alt tab to move the focus back to an open application or Windows D to return to the desktop.
Note: Some may need to select the “notification chevron button” with space, then use the up or left arrows to find their audio source from this toolbar.
Option 2: Using the JAWS Specific System Tray Items List
- JAWS is less likely to lose its focus if you minimize all apps before doing this by using the Windows M keystroke or simply place focus on the desktop with Windows D.
- With JAWS running, press insert F11 to pull up a list of system tray items. You will hear “select a system tray icon dialogue”.
- Use your down arrow key to find the audio source and enter on it.
- A context menu will pop up. If necessary, use the up/down arrow key to find “open the volume mixer” and select with enter. The access key is M if you want to use that instead.
- Use tab to switch between the four sliders. However, your audio source should be the first one in line where focus goes automatically.
- Adjust the sliders with either the vertical or horizonal arrow keys. Up and left increase the level while down and right decrease it.
- Press escape or Alt F4 to close the mixer and use alt tab to return to an open app or Windows D to return to the desktop.
Option 3: Layered Keystroke
- Press insert (hold) press space then release both
- Quickly press V for volume
- Press S to signal that you want to adjust system volume specifically
- Use right and left arrows to adjust the value
- Press escape when finished and return to whatever you were doing
(Insert + Space, V, S)
Option 4: Use Voice Assistant to Get to System Tray Items List
- Activate Voice Assistant by either: Saying “Hey Sharky” or pressing Insert, Alt, Space
- When you hear the Sharky activation sound, say “System Tray”. This will bring up the JAWS list of system ray items just as if you had manually pressed Insert F11.
- Use your down arrow key to find the audio source (such as Speakers) and enter on it.
- A context menu will pop up. If necessary, use the up/down arrow key to find “open the volume mixer” and select with enter. The access key is M if you want to use that instead.
- Use tab to switch between the four sliders. However, your audio source should be the first one in line where focus goes automatically.
- Adjust the sliders with either the vertical or horizonal arrow keys. Up and left increase the level while down and right decrease it.
- Press escape or Alt F4 to close the mixer and use alt tab to return to an open app or Windows D to return to the desktop.
- Depending on the Windows version you are running, it may instead say “Open Settings Center”. You would then need to tab to the master volume slider and use the left and right arrows to adjust, then Alt F4 out of the window when done.