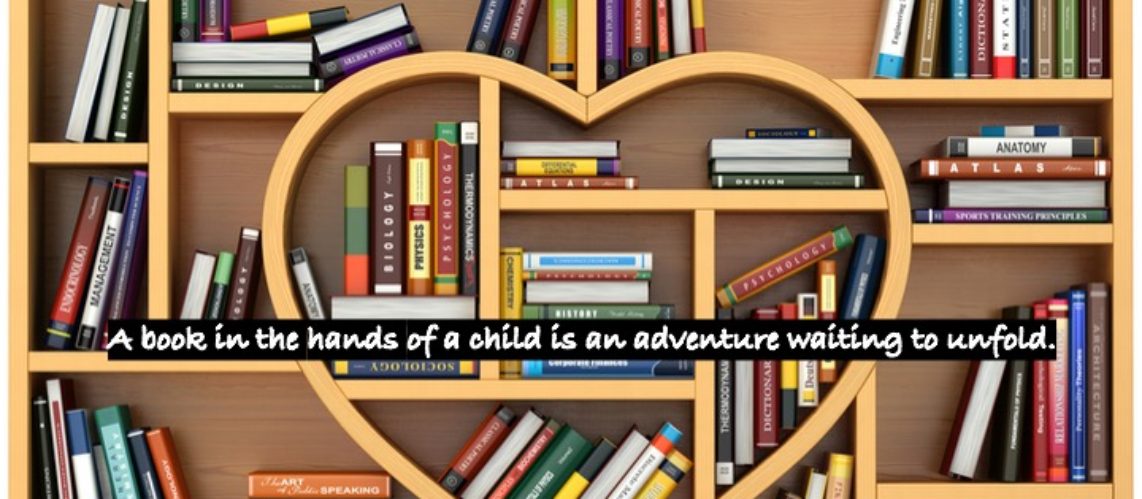Wondering if there’s a way for your blind or VI child to use an iPad or iPhone like their sighted siblings? The answer is YES! There ABSOLUTELY is! I won’t go into all the many reasons why using an iOS device is a vital AT skill for your VI child here. I know you just want to know how to get started! The first thing you need to do is turn on Apple’s built-in screen reader for visually impaired users (Voiceover). And by the way, anyone can do this on any iOS device. I also strongly recommend setting this up so you can activate/deactivate voiceover at the press of a button. Or rather, three clicks of a button (the home button to be exact). This is called setting it to the Accessibility Shortcut. This way, you can reclaim your device back from your ecstatic VI student and use it “regular” again. Then, the next time you’re sitting in the waiting room of the dentist’s office for an hour and need a distraction for your student, simply turn VO (voiceover) on again and hand it over! Now I know, turning voiceover on may sound super simple to figure out on your own. But we’re not all technology naturals, and sometimes, we just want instructions in a clear, straightforward way. So if that’s you, let the learning fun begin …
Enabling VoiceOver
- Power on your iPhone, iPad, or iPod Touch.
- Go to Settings
- Go to Accessibility. Note: This is the fourth item down from General. (Using iOS 14)
- Look under the Vision heading. Hint: First heading on the page.
- Click Voiceover right underneath the heading title. This takes you to the VO settings page.
- Click the toggle at the right of the first item to the on position
- Touch anything on the screen and listen to what happens!
Setting Accessibility Shortcut
- Assuming you’re still on the VO Settings page where we left off, move the VoiceOVer vcurser to the back button at the top left by touching it.
- Double tap with one finger to click the back button. (Use a swift and definitive but not overly forceful touch for tapping)
- You are back on the page that categorizes all accessibility options as headings (vision, physical and motor, and hearing)
- Go to the final heading on this page. VoiceOver will say “General heading”.
- The last button under this heading is Accessibility Shortcut. Double tap on that.
- If you touch the first heading, VO will say, “Triple Click the Home Button for”.
- Simply find VoiceOver on the list under this heading and double tap on it.
- A check should appear at the left side of the list entry to signify success.
- Assuming VoiceOver is the only item you selected, triple click the home button of your device anytime to toggle VoiceOver on and off with ease.
- Yes it’s really that awesome!