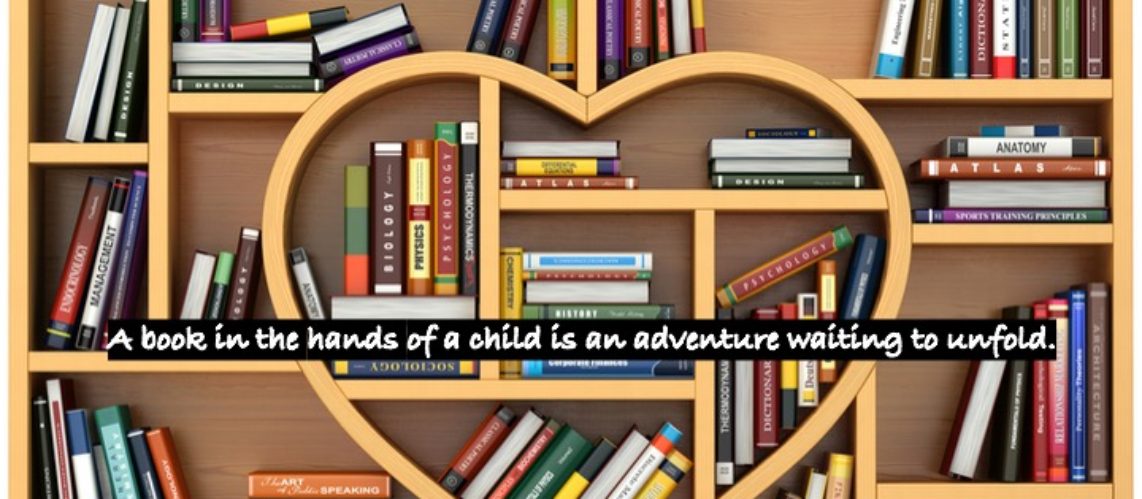Activate Windows Magnifier
Hold down the windows key and hit plus repeatedly to desired zoom level. Hold down windows and tap minus or hyphen to zoom out. Hold down alt and control, then tap I to invert contrast. Sigh of relief! Too easy or what?
OR: If you are not ready for that full magnifier experience, here’s some small stuff you can tweak to make a difference …
Colors
One of the most useful built-in customization features for those with visual impairment son a Windows computer is the ability to change color themes or invert the screen’s color. Especially for those with light sensitivity, this feature is one of the first to master for someone who will be using magnification. If Windows Magnifier is being used, the user must simply hit alt control “i” to invert colors (reverse contrast). This is the same as hitting search shift h to turn high contrast mode on when using the Chromebook Magnifier. However, if a low vision user does not require full screen magnification and can adequately use control plus on webpages or in Microsoft word to increase text size, they can change contrast without the full magnifier as well. This is done by going to the start menu, then settings, personalization, colors. Next, in the drop down combo box, they can choose light mode, dark mode, or custom colors.
Application-Specific Zooming
As previously indicated, A second magnification option for users with greater acuity is to use control plus and minus to increase and decrease zoom level within applications such as web browsers. This works in Microsoft Edge, Mozilla Firefox, Google Chrome, and Internet Explorer. Control zero resets the zoom level back to 100%.
Adjust Resolution
If desired, one can also try increasing or decreasing the screen resolution which changes its appearance and size since it is changing how much of the image is displayed at a time. To do this, go to settings with the keyboard shortcut windows i, then system, display, and then the Resolution combo box under the Scale and Layout heading. Of course, the most basic way to begin optimizing a computer for a low vision user is to provide a large-screen monitor (such as 29 or 32 inches), not a television adapted as a monitor but one designed as a computer display.
Audio Description
One more feature that can increase access to visual content for the visually impaired is to activate audio description which describes videos when available. To do this, go to settings, control panel, Ease of Access, Ease of Access Center, select the “make the computer easier to see” link. Under the “Hear text and descriptions read aloud” group, select the Audio Descriptions checkbox.


Learn More about Making the Computer Easier to See from Microsoft Support